Are you facing issues while taking pic on a MacBook? Or If you’re seeking instructions on how to take Pic on Mac in 2024, then you are on the right place and this blog post will help you surely.
In the ever-evolving world of technology, the process of taking pictures on a Mac has become more versatile and user-friendly than ever before. With the latest advancements in macOS and the integration of powerful camera features, capturing moments on your Mac has become a seamless experience. Whether you’re a seasoned photographer or a casual snapper, this guide will walk you through the various methods and tools available to how to take a pic on mac in 2024. From built-in camera apps to third-party software, we’ve got you covered with everything you need to know to snap, edit, and share photos effortlessly.
How to Take Pic on Mac in 2024
While Macs aren’t traditionally known for their built-in cameras (those belong to Macbooks!), that doesn’t mean you can’t capture images on your Apple computer. Fear not, screenshot enthusiasts! Here’s a comprehensive guide on how to capture picture on mac in 2024, whether you need to grab your entire screen, a specific area, or an image from your webcam (if your Macbook has one).
The Versatile Screenshot Tool: Your Mac’s Built-in Camera Grabber
Apple equips Macs with a powerful screenshot utility that offers various ways to capture your screen. Here are the keyboard shortcuts to capture picture on mac and the most common screenshot methods:
Capture the Entire Screen: This is the simplest way to take a picture of everything on your Mac’s display. Simply press and hold Shift + Command + 3. You’ll hear a shutter sound (if sound effects are enabled) and a thumbnail preview will appear in the corner of your screen for a brief moment. Click on the thumbnail to edit or annotate the screenshot before saving it.

Capture a Specific Area: Need to grab just a portion of your screen? Or how to screenshot on mac? Use Shift + Command + 4. Your cursor will transform into a crosshair. Drag the crosshair to select the desired area, and release to capture the screenshot. Similar to capturing the entire screen, you’ll see a thumbnail preview where you can edit or save the image.

Capture a Window: Want to grab a specific window on your Mac? Press Shift + Command + 4 followed by the Spacebar. Your cursor will change into a camera icon. Hover the camera icon over the desired window and click to capture a screenshot of that specific window only.
How to Capture Picture on Mac?
The Powerhouse: Screenshot Toolbar for Advanced Control
For even more control over your screenshots, Mac offers the Screenshot Toolbar. Here’s how to access it:
Open the Screenshot Toolbar: Press Shift + Command + 5. This toolbar provides a user-friendly interface for capturing screenshots and screen recordings.

Capture Options: The toolbar offers various options. Choose from capturing the entire screen, a selected window, a specific portion, or even capturing the screen with a delay using the timer option.
Save Location: Select where you want to save your screenshots. The default location is your desktop, but you can choose a different folder.
Capture Options: Further customize your screenshots by including the mouse pointer, showing a floating thumbnail, or even choosing a custom capture sound.
Photo Booth: Capturing Images with Your Mac’s Webcam (if applicable)
How to Take a Photo with MacBook?
If your Macbook has a built-in webcam, you can use the pre-installed Photo Booth app to take pictures with your Mac. Here’s how:
Launch Photo Booth: Open Spotlight Search (Command + Space) and type “Photo Booth.” Click on the app to launch it.
Framing Your Shot: You’ll see the live feed from your webcam on the screen. Position yourself or the object you want to capture within the frame.
Taking the Picture: Click the red “Take Photo” button to capture an image. You can also take a series of four photos in quick succession by clicking the “Four Pictures” button.
Editing and Saving: Photo Booth offers basic editing tools like cropping and rotating your image. Once you’re happy with the picture, click “Save” to store it on your Mac.
How to Screenshot on Mac?
Third-Party Apps: Expanding Your Screenshot Capabilities
While the built-in screenshot tools are powerful, there are also third-party apps available that offer additional features. Some popular options include:
Snagit: Offers advanced editing tools, annotations, and screen recording functionalities.
Lightshot: A lightweight app that allows quick and easy capturing of specific screen areas with basic editing options.
Skitch: A free app from Evernote that provides screen capturing, annotation tools, and cloud storage integration.
These are just a few examples, and there are many other third-party screenshot apps available. Explore the options available in the Mac App Store to find one that suits your specific needs. You can watch the YouTube video also to fix the issue.
Conclusion
Taking pictures on your Mac goes beyond just capturing your screen. With the built-in screenshot tools, Photo Booth (if applicable), and the vast array of third-party apps available, you have a wide range of options to grab images, edit them, and save them for future use. So, fire up your Mac, explore these methods, and start snapping away!
Looking more? You can read and fix several solutions, life hack after search and reading on our How-To category page.
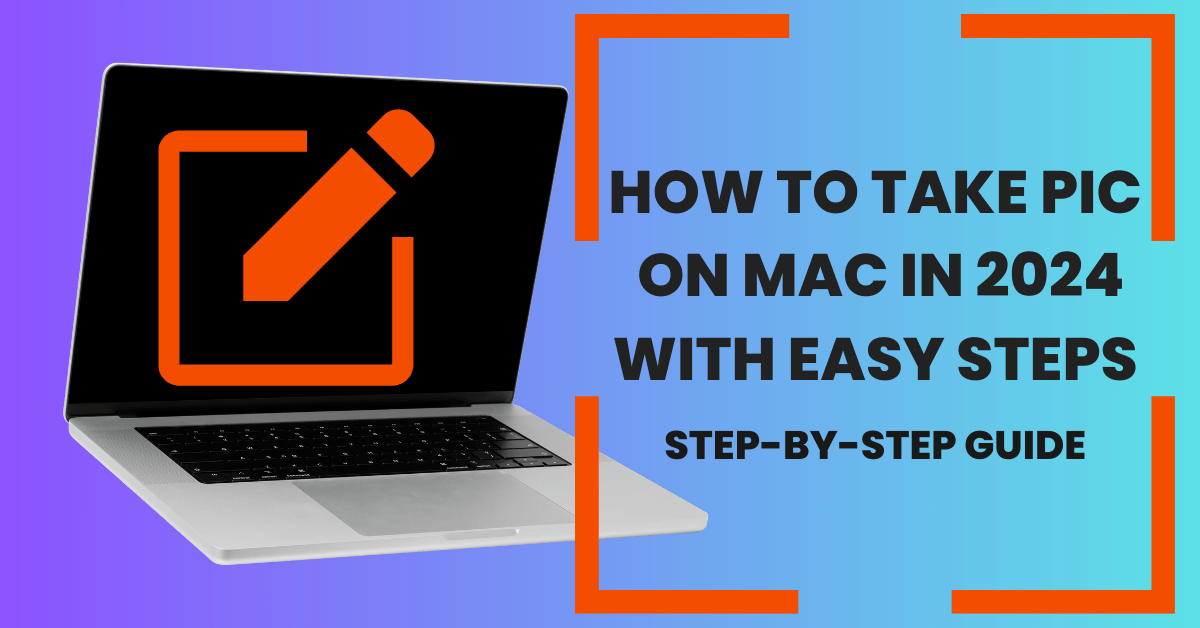
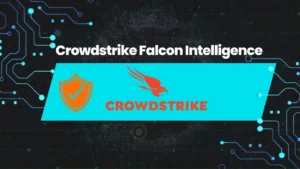
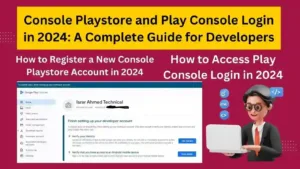

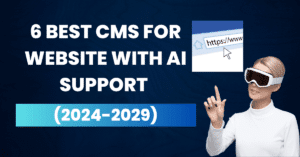
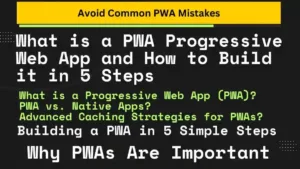
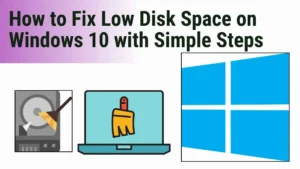
Nice and informative blog
Thank you