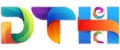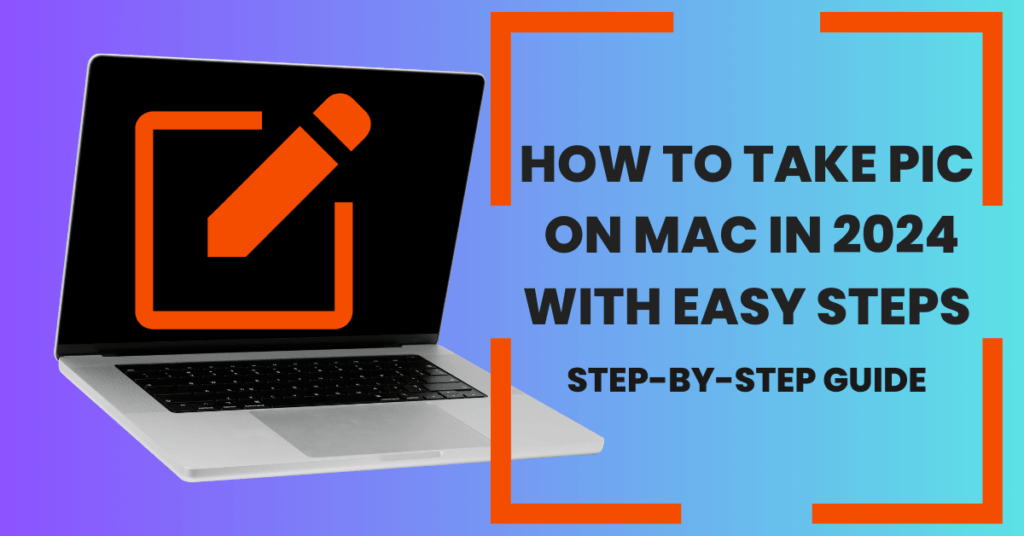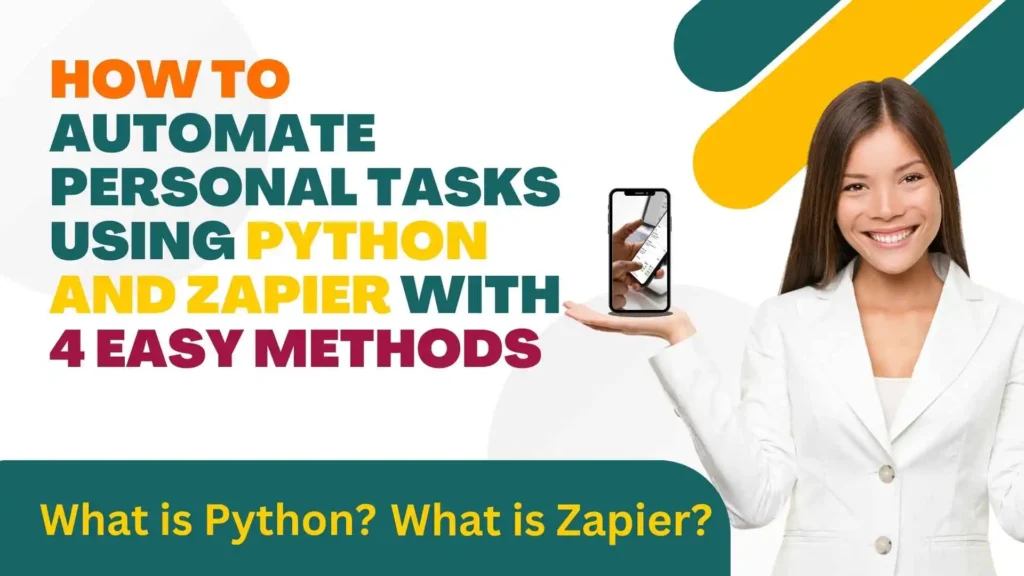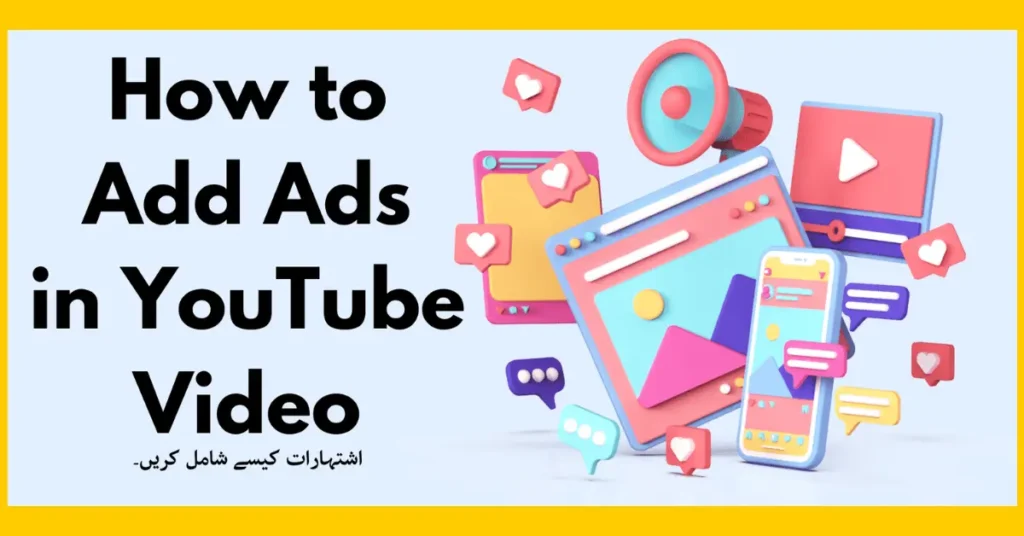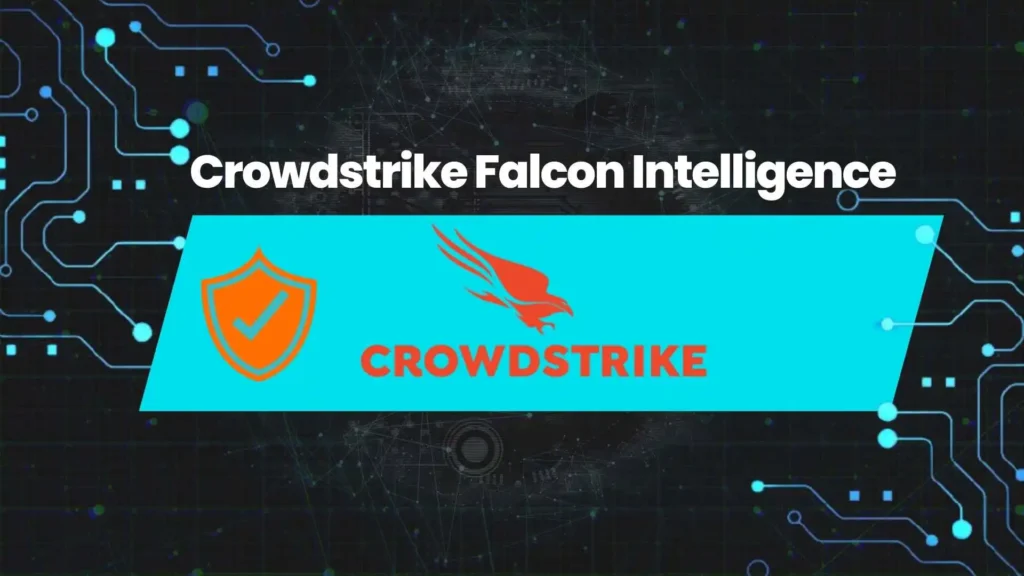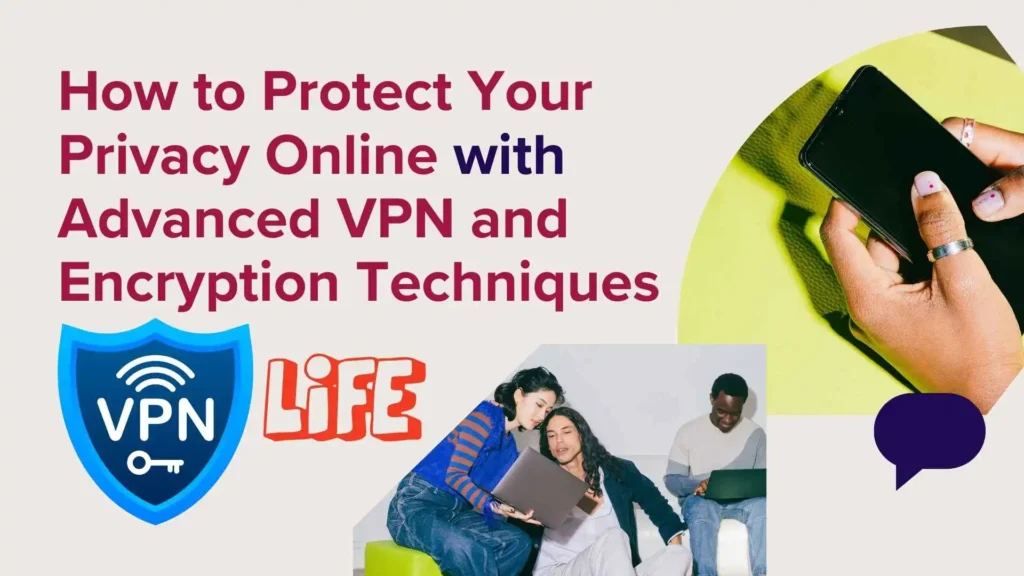How to Reset iPhone Quickly with Easy Steps (2024)
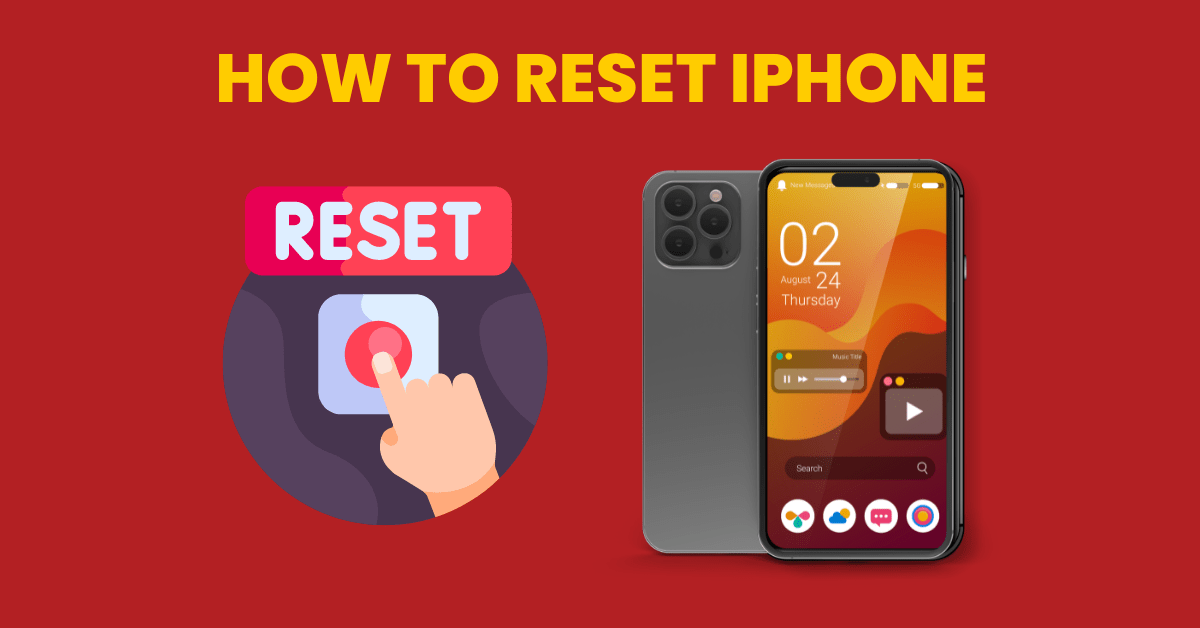
How to Reset iPhone: There are times when your iPhone might need a clean slate. Whether you’re experiencing performance issues, selling your device, or simply want to declutter your digital life, iPhone reset can be a powerful tool. This guide will walk you through the different ways guide on How to reset your iPhone, backup iPhone and factory reset iPhone depending on your specific needs.
Understanding the Reset Options
Before diving in, it’s crucial to understand the two main reset options available on iPhone:
- Reset All Settings: This option resets all your customized settings on the iPhone, including wallpapers, ringtones, network configurations, and privacy controls. However, it does not erase your personal data like photos, contacts, or messages.
- Erase All Content and Settings: This is a complete factory reset iPhone option. It erases all your data, apps, settings, and accounts from the iPhone, returning it to its original state when it left the factory.
Backing Up Your Data (Crucial Step!)
Before proceeding with any iPhone Reset, it’s vital to back up your iPhone. This ensures you don’t lose any important information or precious memories. Here are two common backup methods:
iCloud Backup: This is a convenient and wireless method. Go to Settings > Your Name > iCloud > Backup. Ensure “iCloud Backup” is turned on, and tap “Back Up Now” to initiate a manual backup.



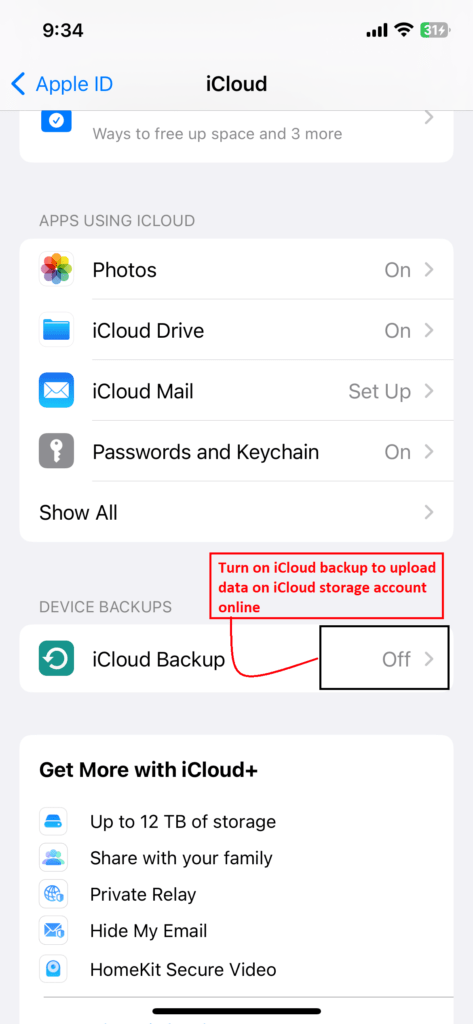
Computer Backup: Connect your iPhone to your computer using a USB cable. Open iTunes (Windows) or Finder (Mac). Select your iPhone from the device list, and navigate to “Back Up Now” under the “General” tab.
You can download the iTunes software if it isn’t already installed on your computer system.
Resetting Through Settings
- Reset All Settings:
- Open the “Settings” app on your iPhone.
- Navigate to “General” > “Transfer or Reset iPhone.”
- Tap “Reset” and choose “Reset All Settings.”
- Enter your passcode (if prompted) to confirm.
2. Erase All Content and Settings:
- Follow steps 1 and 2 from “Reset All Settings” above.
- Instead of “Reset All Settings,” tap “Erase All Content and Settings.”
- You might be asked to enter your Apple ID password and confirm erasing your eSIM profile (if applicable).
Resetting Using iTunes or Finder
This method is helpful if your iPhone won’t turn on or is experiencing software issues.
Connect your iPhone to your computer and launch iTunes (Windows) or Finder (Mac).
Put your iPhone in recovery mode: The method varies depending on the iPhone model. Refer to Apple’s support page for specific instructions on how to enter recovery mode for your iPhone https://m.youtube.com/watch?v=De5W6Exk7rA.
A message will appear on your computer screen notifying you that an iPhone in recovery mode has been detected.
In iTunes or Finder, you’ll be presented with two options: “Restore” and “Update.” Choose “Restore” to erase all content and settings and install the latest iOS version.
Post-Reset Tasks
Once your iPhone has been reset, you’ll need to set it up again. This might involve:
- Choosing a language and region.
- Connecting to a Wi-Fi network.
- Restoring from a backup (if desired).
- Signing in with your Apple ID.
- Downloading any essential apps.
Additional Tips – How to Reset iPhone
Find My iPhone: If you plan to sell your iPhone or give it away, ensure you turn off “Find My iPhone” before resetting. Go to Settings > Your Name > Find My and toggle off “Find My iPhone.”

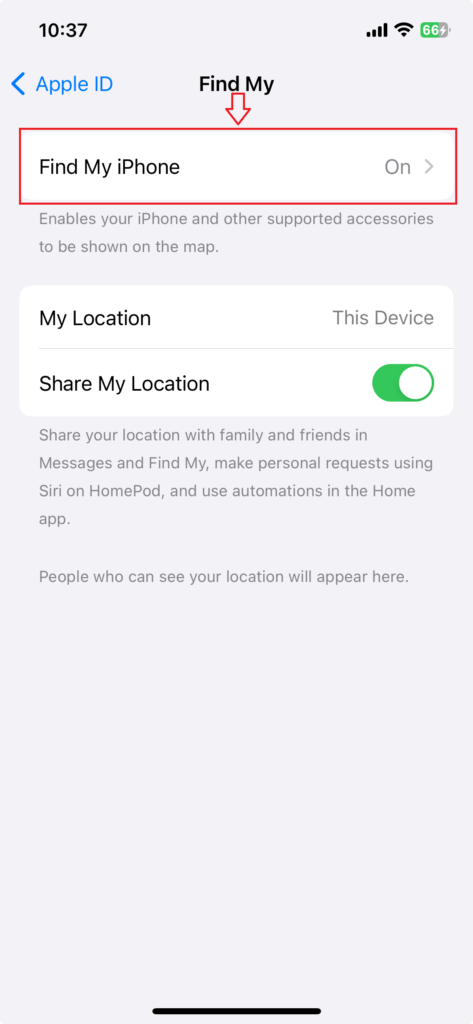
Sign Out of iCloud: It’s recommended to sign out of your iCloud account before resetting, especially if you plan to give away your device. Go to Settings > Your Name, scroll down, and tap “Sign Out.”

Encryption Backup (Optional): For an extra layer of security when backing up to iTunes, you can choose to encrypt the backup. This encrypts your health data and passwords. During the backup process in iTunes, check the box “Encrypt iPhone backup” and set a password. You can can use the Google Password Manager to store, manage and redrive your account password.
Conclusion
Resetting your iPhone can be a valuable tool for troubleshooting performance issues, preparing your device for sale, or simply decluttering your digital space. By following the steps outlined above and considering the additional tips, you can confidently reset your iPhone and get it ready for a fresh start. Remember, backing up your data is crucial before proceeding with any reset option.
For more engaging discussions on troubleshooting computers, smartphones, applications, and electronic devices, we invite you to explore our “Troubleshooting” category page.