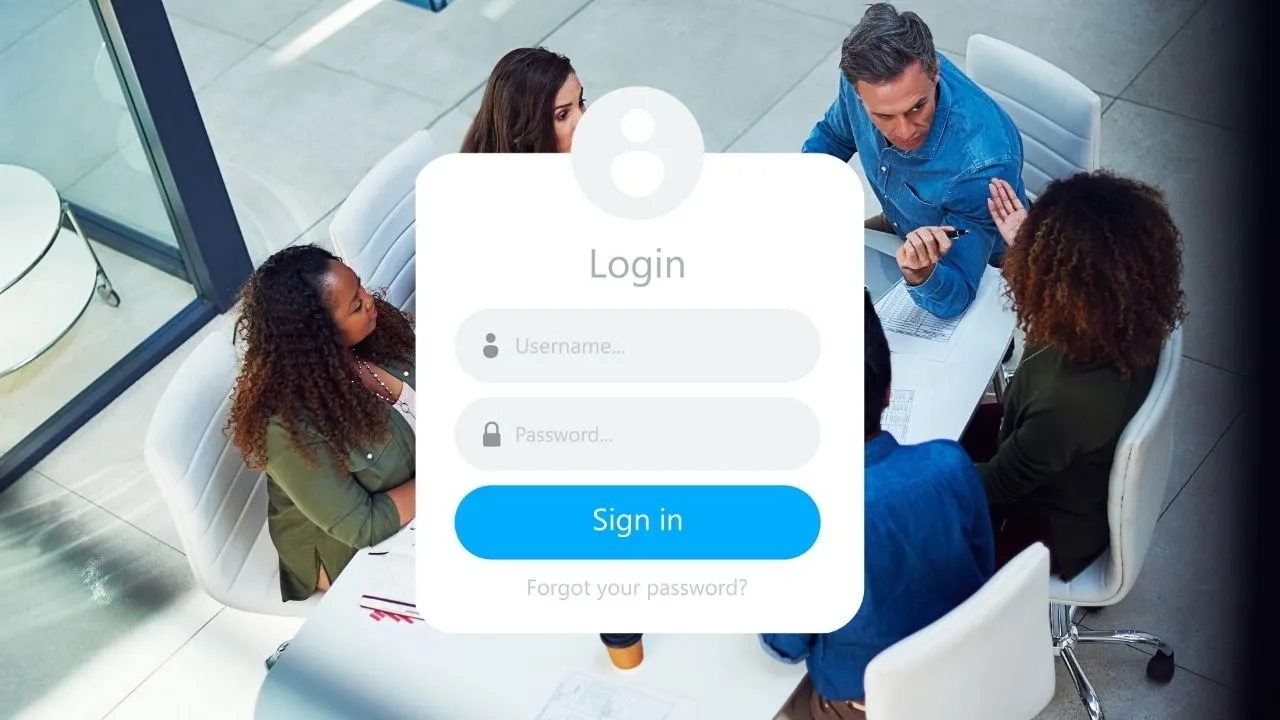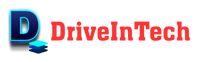Blog


5 Key Product Schema for Review Articles (SEO Guide)
Read More5 Key Product Schema for Review Articles (SEO Guide)
Validating Product Schema for SEO Benefits: 5 Steps for Boosting Visibility and Click-Through Rates
Read MoreValidating Product Schema for SEO Benefits: 5 Steps for Boosting Visibility and Click-Through Rates
6 Services Page Creation Tips to Attract & Convert Clients
Read More6 Services Page Creation Tips to Attract & Convert Clients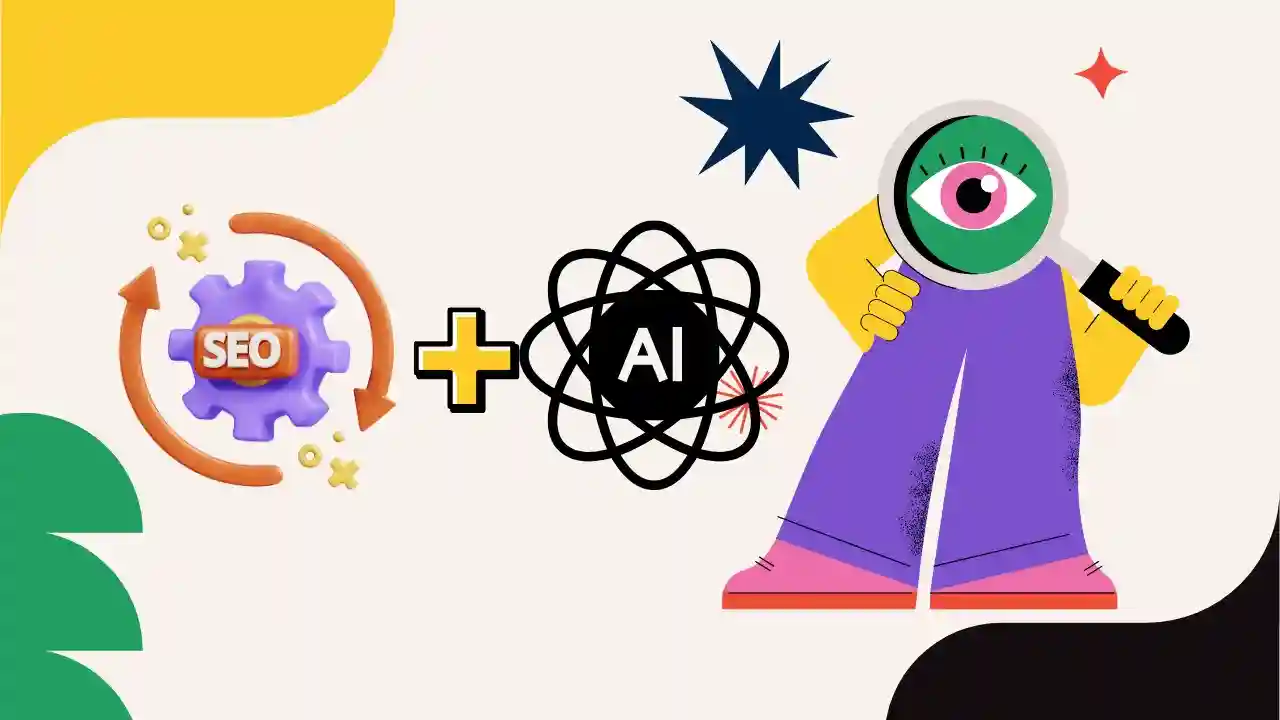
The SEO Future: How to Dominate Rankings in the Age of AI with Rank Math SEO
Read MoreThe SEO Future: How to Dominate Rankings in the Age of AI with Rank Math SEO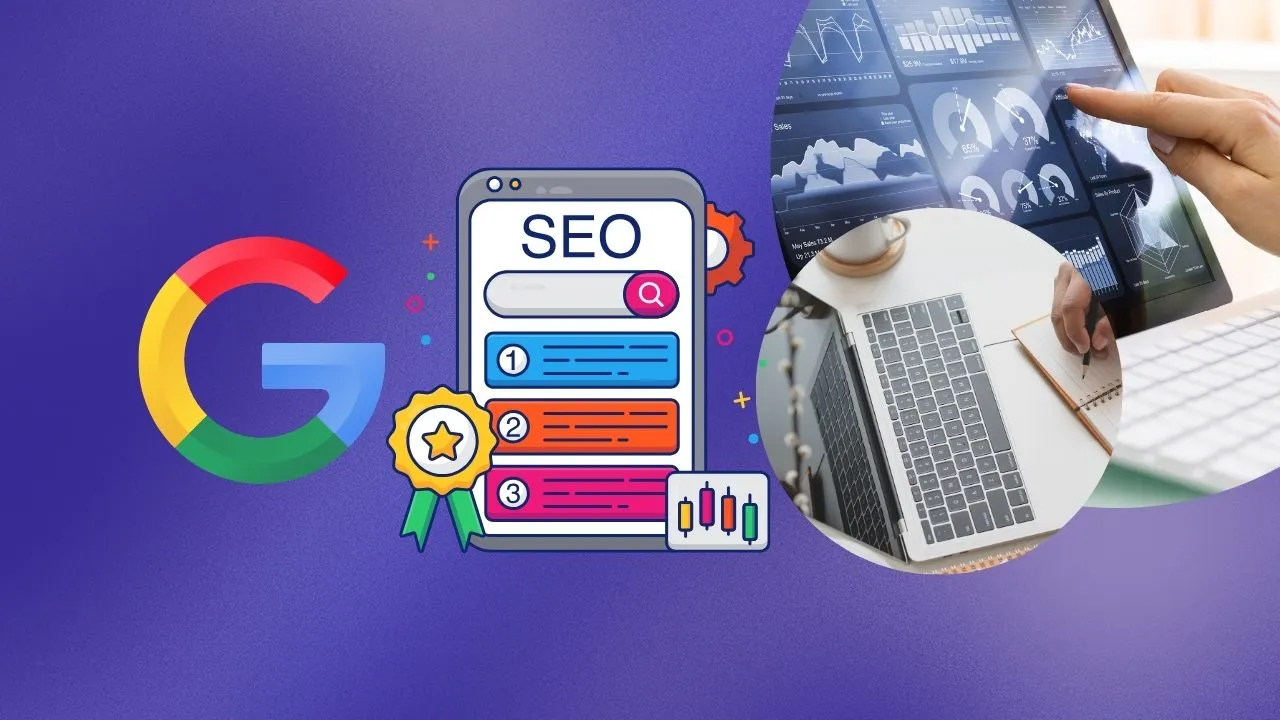
Search Engine Ranking: Why Blogging Alone Won’t Work & How To Rank Higher
Read MoreSearch Engine Ranking: Why Blogging Alone Won’t Work & How To Rank Higher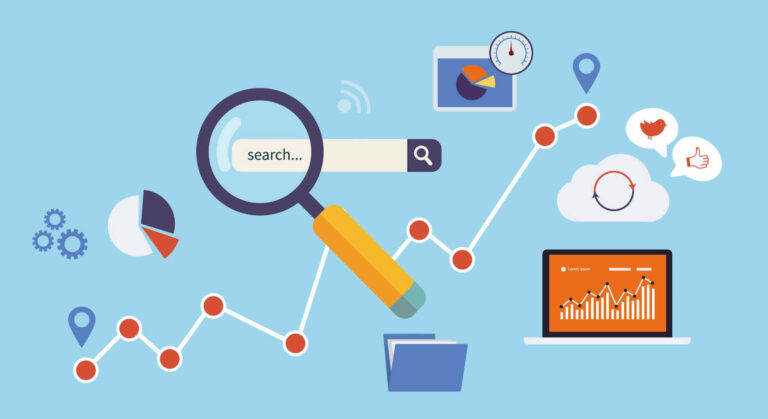
How to Increase Website Traffic using Social Media Channels: 7 Best Tips to Know
Read MoreHow to Increase Website Traffic using Social Media Channels: 7 Best Tips to Know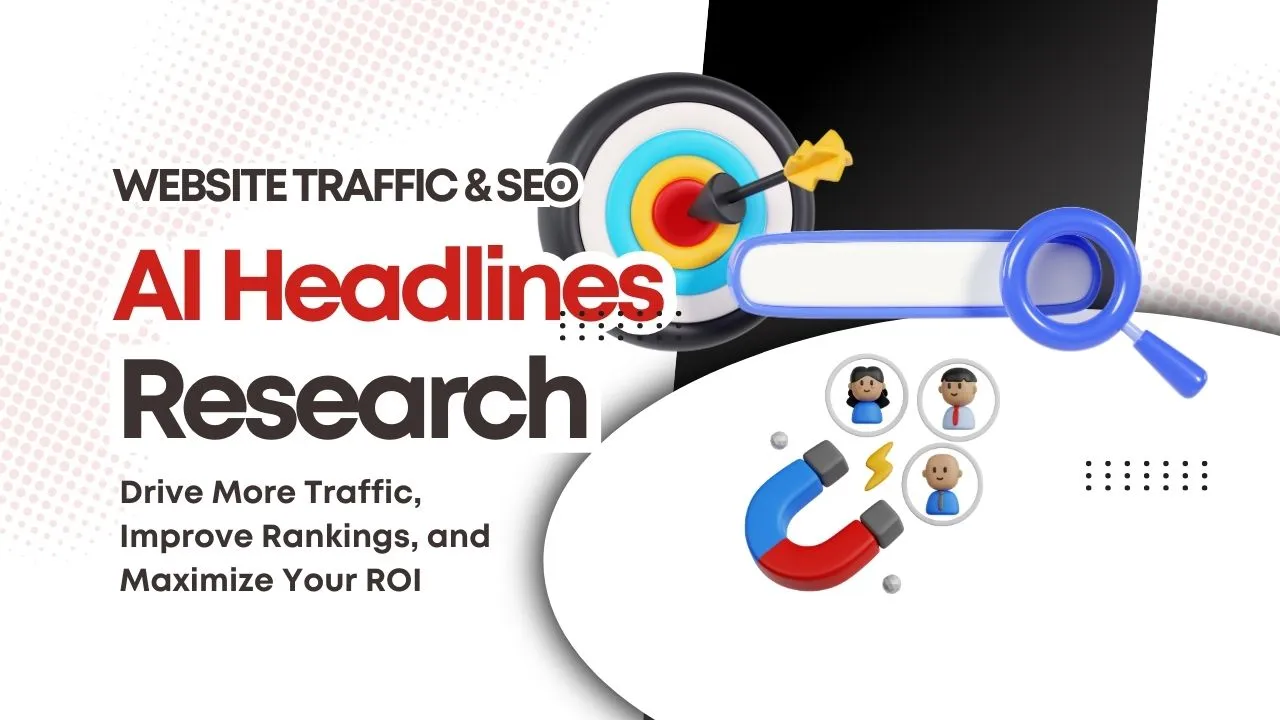
Headlines: How AI Headlines Are Changing the Game for Website Traffic & SEO
Read MoreHeadlines: How AI Headlines Are Changing the Game for Website Traffic & SEO