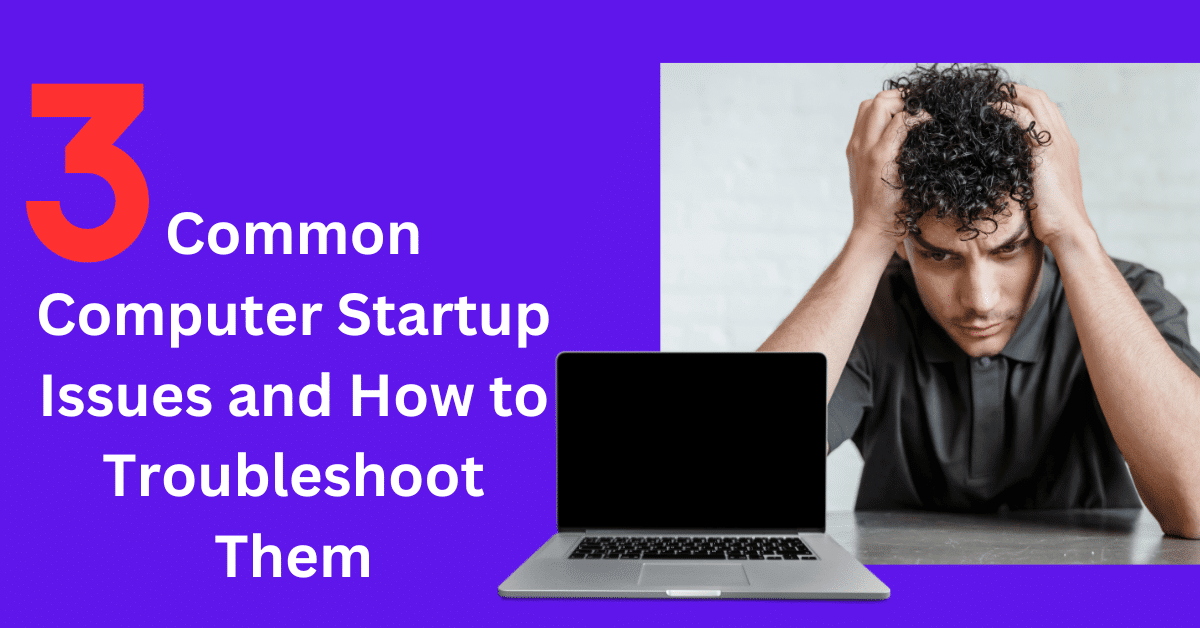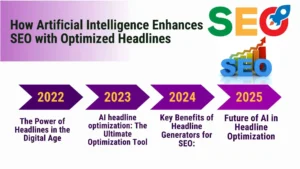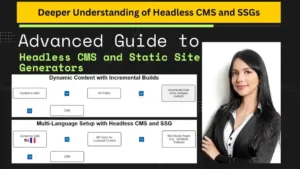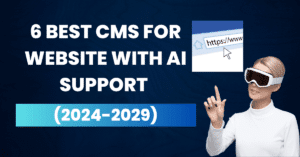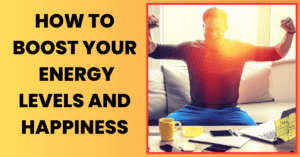Few things are more frustrating than pressing the power button on your computer, only to be met with silence or a blank screen. Computer Computer startup issues can arise due to a variety of reasons, ranging from hardware failures to software conflicts and BIOS errors. In this guide, we’ll explore 3 of the most common startup issues and provide step-by-step troubleshooting solutions to help you get your computer up and running again after resolving these 3 Common Computer Startup Issues.
1. Hardware Failures: Identifying and Resolving Common Computer Startup Issues
When your computer fails to start up, hardware failures are often the primary suspects. Understanding the potential causes and taking appropriate troubleshooting steps can help diagnose and resolve these issues effectively.
Possible Causes:
1. Failed Power Supply (PSU):
A failed power supply unit (PSU) can be a major culprit behind startup failures. The PSU is responsible for providing power to all components of the computer, and if it fails, the computer won’t receive the necessary power to boot up.

Failed Power Supply
- Symptoms: No power or unusual noises (e.g., buzzing or whining) when you press the power button.
- Troubleshooting Steps:
- Check power cable connections to ensure they’re secure.
- Test the power supply with a multimeter or replace it with a known working unit.
2. Faulty RAM:
Random Access Memory (RAM) modules are crucial for the computer’s operation. If the RAM modules are faulty or improperly seated in their slots, the computer may fail to boot or experience frequent crashes.
- Symptoms: Frequent crashes, error messages, or failure to boot.
- Troubleshooting Steps:
- Reseat the RAM modules firmly in their slots.
- Boot with one stick of RAM at a time to identify faulty modules.
3. Dead Motherboard:
The motherboard acts as the central hub of the computer, connecting all components together. If the motherboard is malfunctioning or dead, the computer won’t be able to start up properly.

Dead Motherboard
- Symptoms: No signs of power or physical damage on the motherboard.
- Troubleshooting Steps:
- Test the motherboard with a known working CPU and RAM.
- Consider seeking professional assistance for further diagnosis and repair.
4. Disconnected Cables:
Loose or disconnected cables can also cause startup issues. Whether it’s the power cables supplying electricity to the components or data cables connecting storage devices, any loose connection can prevent the computer from booting up successfully.
- Symptoms: No power or failure to detect components like the hard drive or graphics card.
- Troubleshooting Steps:
- Check all internal and external cables to ensure they’re securely connected.
- Pay close attention to cables connecting critical components to the motherboard.
By following these troubleshooting steps, you can effectively identify and resolve common hardware-related startup issues. Remember to approach troubleshooting systematically, starting with the most likely culprits, and working your way down the list until the issue is resolved. If the problem persists despite troubleshooting attempts, consider seeking assistance from a qualified technician or professional repair service.
2. Software Conflicts: Addressing Potential Common Computer Startup Issues
Software conflicts can cause disruptions during the computer’s startup process, leading to frustration for users. Understanding the underlying causes and implementing effective troubleshooting steps can help resolve these issues efficiently.
Possible Causes:
1. Corrupted Operating System Files:
Corrupted system files can disrupt the normal booting process of the operating system. These files may become corrupted due to unexpected system shutdowns, disk errors, or malware infections.
- Symptoms: Error messages or failure to boot into the operating system.
- Troubleshooting Steps:
- Boot into Safe Mode to bypass unnecessary startup programs and drivers.
- Use the System File Checker (SFC) utility to scan and repair corrupted system files.
2. Incompatible Drivers:
Download and install the latest drivers from the manufacturer’s website, especially for critical components like the graphics card, chipset, and network adapter. Outdated or incompatible drivers can cause instability and conflicts during startup. Ensure that all drivers are up to date to maintain system stability.
- Symptoms: System instability, crashes, or error messages during startup.
- Troubleshooting Steps:
- Update drivers to the latest versions available from the manufacturer’s website.
- Use Device Manager to uninstall outdated or malfunctioning drivers and reinstall them.
3. Malware Infections:
Viruses, spyware, and other forms of malware can infiltrate the system and interfere with the boot process. Malicious software may modify critical system files or settings, leading to startup failures or erratic behavior.
- Symptoms: Slow performance, frequent crashes, or unusual error messages during startup.
- Troubleshooting Steps:
- Perform a thorough scan for malware using reputable antivirus software.
- Quarantine or remove any detected threats and reset your computer to ensure thorough removal.
4. Run System File Checker (SFC):
Use the System File Checker (SFC) utility to scan and repair corrupted system files. Open Command Prompt as an administrator and run the command “sfc /scannow”. This tool will scan the system for integrity violations and attempt to repair any corrupted files found.
By following these troubleshooting steps, you can effectively address software conflicts and restore normal operation to your common computer’s startup process. Remember to perform regular maintenance tasks, such as updating drivers and scanning for malware, to prevent future issues from occurring.
3. BIOS Errors: Resolving Common Computer Startup Issues at the Core Level
The BIOS (Basic Input/Output System) plays a crucial role in the startup process of your computer, initializing hardware components and launching the operating system. When errors occur at the BIOS level, it can render your computer unbootable. Here’s how to identify and troubleshoot common BIOS errors:
Possible Causes:
1. Incorrect BIOS Settings:
Improper BIOS settings, such as overclocking or incorrect boot order settings, can cause startup issues. These settings may have been inadvertently changed or corrupted, leading to system instability or failure to boot.
- Symptoms: Incorrect boot order or settings preventing the computer from booting into the operating system.
- Troubleshooting Steps:
- Access the BIOS setup utility and reset the settings to their default values.
- Double-check the boot order to ensure the correct boot device is selected.
2. Failed BIOS Update:
A failed or incomplete BIOS update can disrupt the normal operation of the BIOS, rendering the computer unbootable. This can occur due to power outages, interrupted firmware updates, or incompatible BIOS files.
- Symptoms: Black screen or endless boot loops after a failed BIOS update.
- Troubleshooting Steps:
- Attempt to reflash the BIOS using the manufacturer’s recommended method, if available.
- Follow the instructions carefully to avoid bricking your motherboard.
3. CMOS Battery Failure:
The CMOS battery provides power to the BIOS settings, allowing them to be retained even when the computer is powered off. A depleted or malfunctioning CMOS battery can cause BIOS settings to be lost or corrupted, leading to startup problems.
- Symptoms: Lost BIOS settings or incorrect system time and date.
- Troubleshooting Steps:
- Replace the CMOS battery with a new one to ensure proper voltage and power delivery to the BIOS.
By following these troubleshooting steps, you can effectively diagnose and resolve common BIOS errors that may be preventing your computer from starting up properly. Remember to approach troubleshooting systematically and document any changes made to facilitate easier resolution of the problem. If the issue persists despite troubleshooting attempts, consider seeking assistance from a qualified technician or professional repair service.
Conclusion
Computer startup issues can be a source of frustration, but armed with the knowledge and troubleshooting steps outlined in this guide, you’ll be well-equipped to tackle them head-on. Remember to approach troubleshooting systematically, starting with the most likely culprits and working your way down the list until the issue is resolved. If all else fails, don’t hesitate to seek assistance from a qualified technician or professional repair service. With patience and persistence, you’ll have your computer up and running smoothly in no time.